Introduction
A PC game settings calculator can help determine the optimal settings for running a specific game on your computer. However, as an AI text-based model, I can provide guidance on optimizing game settings but cannot perform real-time calculations or provide specific recommendations for individual games or hardware configurations. PC game settings calculator
To optimize your game settings for performance and visual quality, consider the following steps: PC game settings calculator
- Check the minimum and recommended system requirements: Review the game’s official website or documentation to ensure that your computer meets or exceeds the minimum requirements.
- Adjust in-game settings: Most games provide graphical settings that can be adjusted to optimize performance and visual quality. Lowering these settings can improve performance, while increasing them can enhance visuals.
- Update graphics drivers: Ensure that you have the latest graphics drivers installed for your GPU. Graphics driver updates often include optimizations for specific games and can improve performance and stability.
- Monitor performance: While playing the game, monitor your computer’s performance using tools like Task Manager (Windows) or Activity Monitor (macOS). If any component is consistently maxed out, you may need to adjust settings accordingly.
- Consider third-party software: There are software tools available, such as MSI Afterburner or NVIDIA GeForce Experience, that can help optimize game settings based on your specific hardware configuration. These tools can analyze your system and suggest the optimal settings for a particular game.
Remember that PC game settings calculator can vary depending on your hardware, preferences, and the specific game you’re playing.
PC Game Settings Calculator
Understanding Game Graphics

Here are a few vital viewpoints to consider:
Goal:
Goal alludes to the quantity of pixels showed on the screen. Higher goals, for example, 1080p (Full HD), 1440p (Quad HD), or 4K, offer more keen and more definite visuals, however they likewise require all the more remarkable equipment to accomplish smooth execution.
Surface Quality:
Surfaces are pictures used to cover the surfaces of items or PC game settings calculator. Higher surface quality gives more nitty gritty and practical surfaces, upgrading the visual devotion of the game. Be that as it may, expanding surface quality can likewise influence execution and require more video memory.
Lighting and Shadows:
Lighting assumes a significant part in making environment and authenticity in games. Dynamic lighting takes into consideration reasonable shadows, reflections, and brightening. High level lighting strategies like worldwide enlightenment and beam following can essentially improve the visual quality however may require strong equipment.
Against Associating:
Hostile to associating lessens barbed edges and smooths out the presence of corner to corner lines in games. It assists with wiping out the “flight of stairs” impact and further develops generally picture quality. There are different enemy of associating methods, like MSAA (Multi-Test Against Associating) and FXAA (Quick Estimated Enemy of Associating), each with its own presentation influence.
Post-Handling Impacts:
Post-handling impacts add visual improvements to the game, for example, profundity of field, movement obscure, surrounding impediment, and sprout. These impacts can incredibly improve the visual allure however may likewise affect execution, so it means a lot to track down the right equilibrium.
Outline Rate:
Casing rate alludes to the quantity of edges showed each second in a game. Higher casing rates, like 60 FPS (outlines each second) or 120 FPS, bring about smoother and more responsive ongoing interaction. Accomplishing high edge rates frequently requires a blend of improved game settings and strong equipment.
It’s vital to take note of that game illustrations can change fundamentally founded on the game’s plan, the capacities of your equipment, and the settings you pick. Finding the right harmony between visual quality and execution is emotional and relies upon your inclinations and the capacities of your PC.
Moreover, fresher innovations like ongoing beam following and DLSS (Profound Learning Super Examining) can additionally improve illustrations quality, yet they require viable equipment and backing from the actual game.
Generally, understanding game illustrations includes considering goal, surface quality, lighting, hostile to associating, post-handling impacts, and casing rate to accomplish the ideal visual experience while keeping up with smooth ongoing interaction execution.
Configuring Control Settings
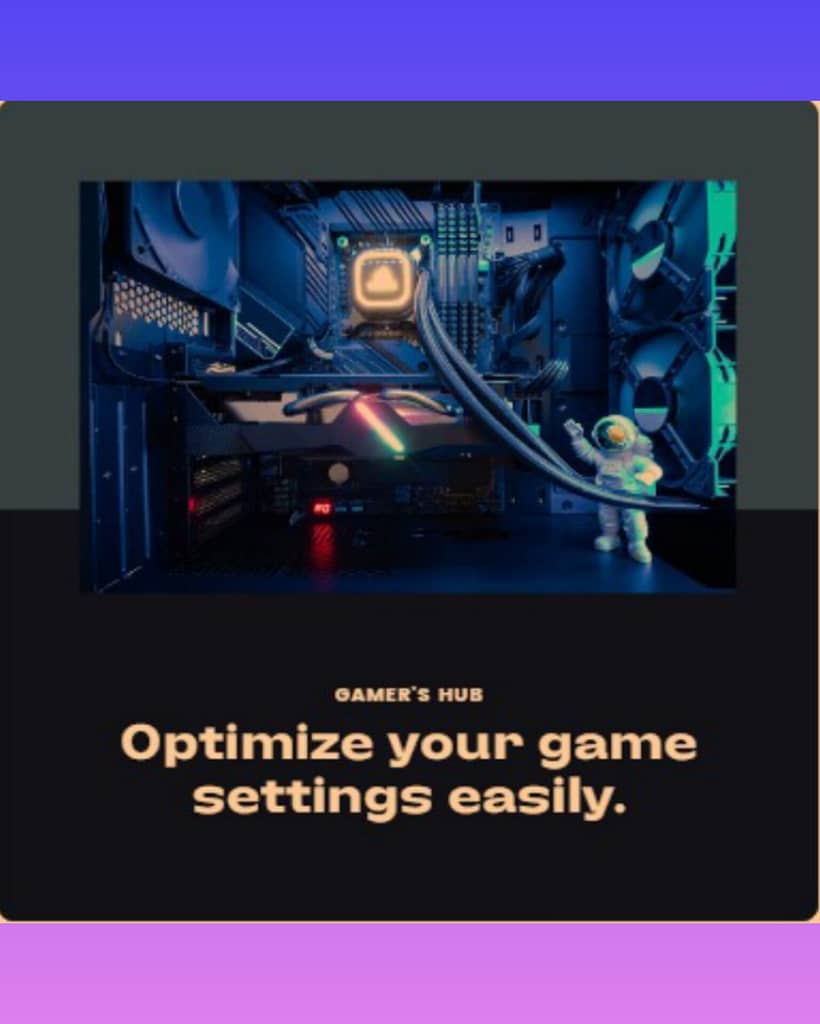
Here are some steps to help you configure control settings effectively:
- Access the control settings: Launch the game and navigate to the options or settings menu. Look for a section specifically dedicated to controls or input settings.
- Use a familiar input device: Choose the input device that you are most comfortable with, such as a keyboard, mouse, gamepad, or joystick. Many games support multiple input devices, so select the one that suits your preference and provides optimal control.
- Customize keybindings: Most games allow you to remap or reassign keys to different actions. Look for options to change individual keybindings or select from pre-configured control schemes that match your playstyle.
- Consider ergonomics and accessibility: Take into account the ergonomics of your chosen input device and ensure the controls are comfortable for extended play sessions.
- Test and refine: After configuring the control settings, it’s essential to test them in-game. Play a bit and see if the controls feel intuitive and responsive.
- Look for advanced settings: Some games offer advanced control settings that allow you to fine-tune aspects like mouse sensitivity, controller dead zones, or acceleration.
- Consider presets or community configurations: Some games provide pre-configured control presets for different playstyles or specific input devices. Additionally, some communities share their preferred control configurations for certain games. Check if there are any recommended presets or community configurations that align with your preferences.
FPS Optimization
Open the force of smooth gaming with an emphasis on FPS enhancement. Investigate how the PC game settings Calculator changes outline rates, guaranteeing your gaming experience is liberated from slacks and falters. PC game settings calculator
Goal and Perspective Proportion Enchantment
Dig into the universe of goal and angle proportion enhancement. Figure out how the PC game settings Calculator expands your showcase’s true capacity, offering an outwardly vivid gaming venture.
Sound Settings: Past Sound
Experience the game in another aspect with bits of knowledge into sound settings. Comprehend how the PC game settings Calculator changes soundscapes, giving a 360-degree hear-able experience.
Computer Game Settings Adding machine in real life
Witness genuine instances of the computer game settings number cruncher in real life. Follow bit by bit guides and see the prompt effect on various game classifications.
Local area Proposals
Tap into the aggregate insight of the gaming local area. Investigate proposals and bits of knowledge shared by individual gamers on how they influence the computer game settings adding machine for an unrivaled gaming experience.